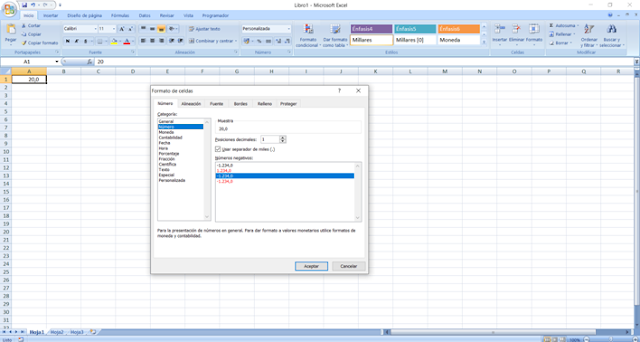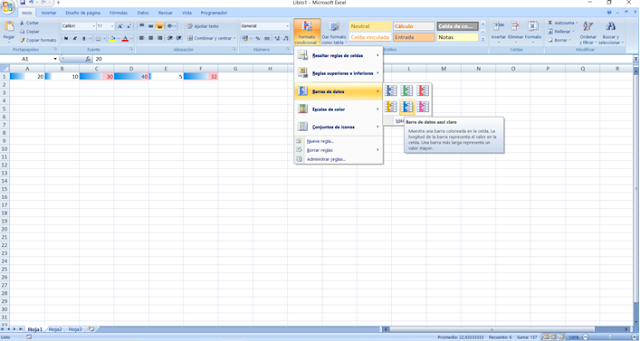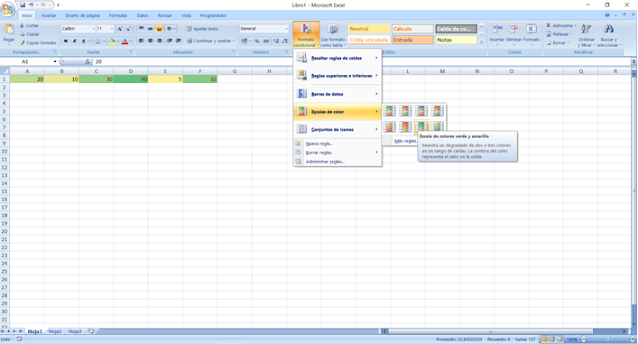En la parte anterior de esta sección (Excel tutorial (Inicio 1º parte)) expliqué algunas funciones del apartado Inicio de Excel, y a continuación voy a acabar de explicar las funciones que me faltaron por explicar en la parte anterior.
Número:
Este apartado te permite seleccionar como quieres que se vean los números en las celdas, es decir, si lo quieres con una moneada en concreto, solo número, en porcentaje, con decimales, etc.
- Formato de número: esta opción es la que tiene una flecha a la derecha que pone de forma predefinida "General". Al pulsar sobre la flecha te permite elegir que formato le quieres dar a la celda o celdas seleccionadas. Te permite elegir si quieres que esa/s celda/s esté/estén en formato número, fecha, porcentaje, fracción, etc.
- Formato de número de contabilidad: esta función te permite poner los números en con dos decimales y con el símbolo del euro. Para elegir un signo distinto debes pulsar sobre la flecha que aparece a la derecha y elegir el símbolo que necesites. Para activar esta función debes pulsar sobre el icono de las monedas.
- Estilo porcentual: esta opción te permite poner los números en formato de porcentaje. Para ello debes pulsar sobre el icono que aparece a la derecha de "Formato de número de contabilidad".
- Estilo millares: esta opción te permite ver los números con separador de miles. Para activar esta función debes pulsar en el icono que hay en el lado derecho de "Estilo porcentual".
- Aumentar decimales: esta opción te permite aumentar los decimales que quieres ver de un número. Para activar esta función debes pulsar sobre el icono de los tres ceros con una flecha que apunta a la izquierda.
- Disminuir decimales: esta opción te permite reducir el número de decimales que quieres ver. Para activar dicha función debes pulsar sobre el icono de los tres ceros con una flecha que apunta hacia la derecha.
Si quieres poder elegir entre más formatos para cada formato de número debes pulsar sobre la flecha que aparece en la esquina inferior derecha de "Número". De está forma podrás indicar si quieres que los números negativos se vean de color rojo, elegir el formato de fecha que le quieres aplicar, el formato de hora, etc. Si queréis que en haga una parte exclusiva para explicar todo esto decídmelo en los comentarios.
Estilos:
Este apartado te permite cambiar el color de las celdas dependiendo del valor de los datos que hayas añadido, cambiar el color de las tablas, etc.
- Formato condicional: esta función te permite indicar que colores le quieres dar a una celda en concreto, resaltar las celdas que sean superiores, inferiores, etc. a un valor en concreto, indicar mediante flechas, banderas, etc. los valores más latos, neutrales y más bajos.
- Resaltar reglas de celdas: esta función te permite resaltar de color rojo las celdas que cumplan ciertas condiciones como ser mayores, inferiores o iguales que un valor en concreto, las que tengan una fecha o un rango de fechas en concreto, etc.
- Reglas superiores e inferiores: esta función te permite resaltar, por ejemplo, los mejores o peores10 valores de una serie de celdas, las celdas que son superiores o inferiores al promedio, etc.
- Barra de datos: esta función te permite ver a través de una barra los valores desde el más bajo hasta el más alto, permitiéndote elegir entre varios colores.
- Escala de colores: esta función es muy similar a la anteriores, pero en lugar de ver los valores desde el más bajo al más alto a través de una barra, lo verás a través de la intensidad de los colores de una paleta de colores en concreto.
- Conjunto de iconos: esta función te permite agrupar los valores desde el más bajo hasta el más alto a través de iconos como flechas, banderas, círculos, etc.
- Nueva regla: esta opción te permite crear una nueva forma de agrupar los valores de la celda, de forma que si no te sirve ninguna de las opciones anteriores, puedes crear una que se adapte mejor a tus necesidades.
- Borrar reglas: esta función te permite borrar las reglas que has creado, bien en una o varias cedas, en una tabla o en toda la hoja.
- Administrar reglas: esta función te permite ver y administrar todas las reglas que has creado en la hoja.
- Dar formato como tabla: esta opción te permite dar un formato predeterminado a la tabla que hayas creado en Excel. Además, esta función también te permite darle un nuevo estilo a la tabla o a la tabla dinámica.
Además en los iconos que hay a la derecha de "Dar formato como tabla" te permite poner un color a la celda, lo que te permite indicar de forma manual los valores con colores.
Espero que está parte del tutorial os haya sido útil, próximamente publicaré la siguiente parte, explicando las funciones que me faltaron por explicar.
Si quieres aprender más cosas sobre este tipo de temas, te invito a pulsar sobre las tres líneas que te aparecen en la parte superior izquierda en la página principal de mi blog y pulsar en "Seguir". Además, puedes seguirme en mis redes sociales para no perderte ninguna novedad.