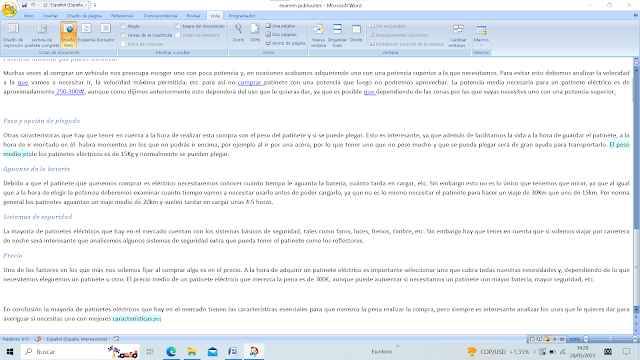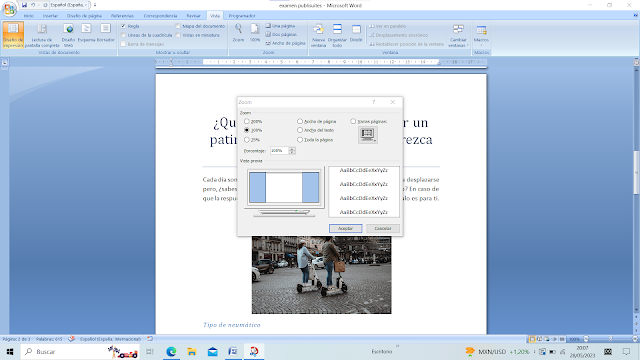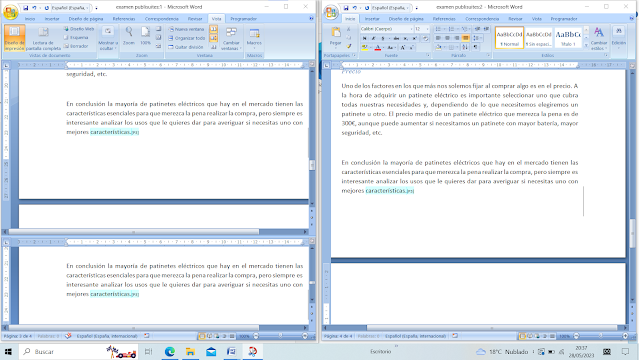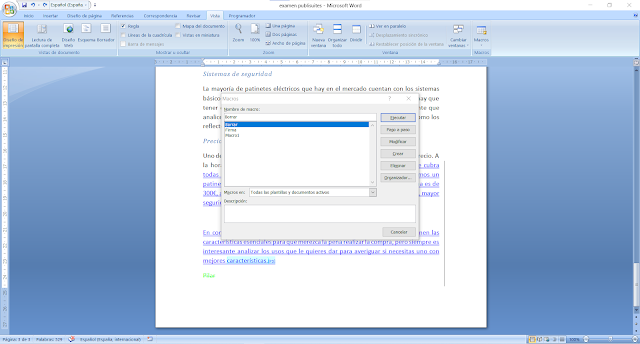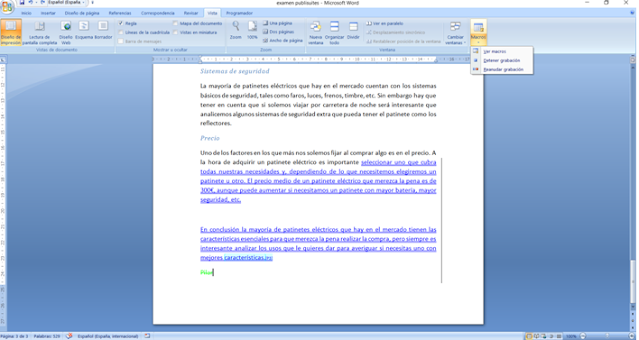En la parte anterior Microsoft Word tutorial (Revisar) expliqué todas las funciones del apartado "Revisar", y a continuación, voy a explicar el apartado "Vista".
Vistas de documento:
En este apartado puedes ver cómo quedará tu documento en distintos formatos.
- Diseño de impresión: esta es la forma de ver el documento de forma predeterminada. Al tenerla activada te permite ver cómo quedará tu documento cuando lo vayas a imprimir.
- Lectura de pantalla completa: esta opción te permite ver el documento como un formato similar al de un libro, para que así ocupe el menos espacio posible.
- Borrador: esta opción te permite ver el documento como si fuera un borrador.
Mostar u ocultar:
Este apartado nos permite indicar que elementos que no son obligatorios queremos ver en el documento.
- Regla: nos permite activar y desactivar las regla que tenemos en la parte de arriba e izquierda del documento. Es uno de los elementos no obligatorios más importantes de Word, ya que nos permite ajustar los márgenes del documento, poner separadores para empezar a escribir a partir de cierta zona del documento (los separadores también nos permite indicar si queremos escribir de derecha a izquierda, izquierda a derecha, centrado, poner elementos como puntos, etc.) Si en un futuro queréis que explique más a fondo como funciona la "regla" decídmelo en los comentarios y haré un artículo sobre eso.
- Líneas de la cuadrícula: esta opción te permite ver el documento como si estuviera sobre una hoja cuadriculada.
- Barra de mensajes: esta opción solo podrás activarla si el documento tiene algún mensaje que mostrarte. Al hacerlo podrás ver los mensajes o avisos que te tenga que mostrar, tales como que el documento no es seguro.
- Mapa del documento: esta opción te permite ver a la izquierda del documento un resumen a modo de índice de los puntos más importantes del documento.
Zoom:
Este apartado te permite elegir el zoom que quieres para ver en el documento.
- Zoom: esta opción te permite elegir entre varios porcentajes de zoom, ajustar el ancho al texto o página, etc.
- 100%: esta opción te permite poner el documento al porcentaje que tiene por defecto cuando abres un documento de Word.
- Una página: esta opción te permite poner el zoom necesario para ver la página del documento entera.
Ventana:
Este apartado te permite gestionar y ordenar los documentos de Word que tengas abierto. Esto es muy útil en caso de que necesites usar dos o más documentos de Word a la vez.
- Nueva ventana: esta opción te permite abrir un nuevo documento con el actual. Esto es muy útil en caso de que no sepas si quieres añadir algún dato en el documento y así puedes probar en este documento como si fuera de prueba.
- Organizar todo: esta opción te permite ordenar todos los documentos de forma horizontal con el fin de que puedas usar todos de forma simultánea.
- Dividir: esta opción te permite dividir el documento con un raya para así poder elegir cuanto espacio quieres dejar para un documento y cuánto para otro. Si quieres dejar de dividir debes pulsar en "Quitar división".
- Ver en paralelo: esta opción te permite ver dividir la pantalla del ordenador para a la izquierda ver un documento y a la derecha otro. En caso de que tengas más de dos documentos abiertos podrás elegir con cuál quieres ver en paralelo.
- Desplazamiento sincrónico: esta opción se activa automáticamente al activar "Ver en paralelo", pero puedes desactivarlo al pulsar sobre "Desplazamiento sincrónico". Te permite mover los dos documentos a la vez desplazando solo con uno.
- Restablecer posición de la ventana: Si sueles trabajar con varios documentos abiertos a la vez y has activado la función "Ver en paralelo", esta función te va a resultar muy interesante, ya que te permite volver a poner al lado del documento con el que has activado "Ver en paralelo" el documento que habías seleccionado.
- Cambiar ventanas: esta opción te permite ver desde un solo documento todos los documentos que tienes abiertos, así como pulsar sobre cada uno para desplazarte rápidamente.
Macros:
Este apartado te permite utilizar las macros para grabar acciones y luego poder hacer que el ordenador te las realice en un documento de forma inmediata.
- Ver macros: esta función te permite ver las macros que has creado parar poder seleccionar la que quieres que realice.
- Grabar macros: esta función te permite hacer que Word haga ciertas funciones de forma automática, tal como borrar un número determinado de palabras, guardar una frase u oración para poder hacer que te la escribas automáticamente (esto es muy útil en caso de que tengas que poner una frase u oración de forma muy habitual en los documentos). Para grabar una macro debes ir a "Grabar macros" y grabar la actividad que quieres automatizar, ponerle un nombre y una descripción, hacer la acción y pulsar en "Detener grabación" (también puedes pausarla y luego retomarla pulsando en "Pausar grabación").
AVISO: AL EMPEZAR A HACER UNA GRABACIÓN AL LADO DEL RATÓN TE APARECE UN ICONO QUE INDICA QUE ESTÁS GRABANDO.
Para entender mejor como funciona imagínate que quieres hacer que Word pueda borrar 50 palabras. Para ello debes pulsar en "Grabar macros" (estando previamente en una parte del documento que te permite realizar la acción), borrar las palabras que quieres que aprenda a borrar Word y detener la grabación.
En caso de que quieras añadir una frase u oración tendrás que hacer lo mismo pero realizando esa acción.