GNOME Boxes proporciona una manera muy fácil de crear y ejecutar máquinas virtuales en tu ordenador.
GNOME Boxes se integra perfectamente con el escritorio de GNOME y te ahorra la molestia de instalar Virtualbox de Oracle.
Puedes usar Gnome Boxes para instalar y ejecutar Windows, Ubuntu, Mint, openSUSE y muchas otras distribuciones de Linux en contenedores separados dentro de un mismo ordenador. Si no estás seguro de qué distribución de Linux probarás a continuación, utiliza esta guía que analiza los 10 principales de Distrowatch en función de los resultados del año pasado.
Como cada contenedor es independiente, puedes estar seguro de que los cambios que realices en un contenedor no tendrán ningún efecto en otros contenedores ni en el sistema operativo host.
El beneficio de usar GNOME boxes en lugar de Virtualbox de Oracle es que es más fácil configurar los contenedores desde el principio y no hay tantas configuraciones complicadas.
Para usar GNOME boxes necesitarás ejecutar un sistema operativo basado en Linux y el entorno de escritorio GNOME.
Si GNOME Boxes aún no está instalado, podrás instalarlo usando el administrador de paquetes de GNOME.
Contenidos
- 1 Cómo iniciar GNOME Boxes dentro del entorno de escritorio GNOME
- 2 Iniciar GNOME Boxes
- 3 Introducción a la creación de Cajas con GNOME Boxes
- 4 Cómo especificar la memoria y el espacio en disco para una caja de GNOME Boxes
- 5 Iniciar una máquina virtual usando GNOME Boxes
- 6 Ajuste de la configuración de visualización dentro de las cajas
- 7 Compartir dispositivos USB con máquinas virtuales usando GNOME Boxes
- 8 Tomar instantáneas de volumen con GNOME Boxes
- 9 Cómo compartir archivos entre el sistema anfitrión y el huésped en GNOME Boxes
Cómo iniciar GNOME Boxes dentro del entorno de escritorio GNOME
Para iniciar GNOME boxes utilizando el entorno de escritorio GNOME, tienes que presionar la tecla «super» y «A» en tu ordenador y haz clic en el icono Cajas (Boxes).
Haz clic aquí para acceder a una planilla de teclado para el entorno de escritorio de GNOME.
Iniciar GNOME Boxes
GNOME Boxes inicia con una interfaz negra y un mensaje que te indica que no tienes cuadros de configuración.
Para crear una máquina virtual, tienes que hacer clic en el botón Nuevo (New) que se encuentra en la esquina superior izquierda.
Introducción a la creación de Cajas con GNOME Boxes
La primera pantalla que verás al crear tu primera caja es una pantalla de bienvenida.
Haz clic en Continuar (Continue) que se encuentra en la esquina superior derecha.
Aparecerá una pantalla solicitándote el medio de instalación para el sistema operativo. Puedes elegir una imagen ISO para una distribución de Linux o puede especificar una URL. Puedes insertar un DVD de Windows y elegir instalar Windows si es lo que deseas.
Haz clic en Continuar (Continue) para pasar a la siguiente pantalla.
Se te mostrará un resumen del sistema que se creará resaltando el sistema operativo que se instalará, la cantidad de memoria que se asignará a ese sistema y la cantidad de espacio en disco que se reservará.
Es muy probable que la cantidad de memoria y el espacio en disco asignados sean inadecuados. Para ajustar estas configuraciones, haz clic en el botón Personalizar (Customise).
Cómo especificar la memoria y el espacio en disco para una caja de GNOME Boxes
GNOME Boxes hace que todo sea lo más simple posible.
Todo lo que tienes que hacer para reservar la cantidad de memoria y el espacio en disco que necesitas para tu máquina virtual es utilizar las barras deslizantes según sea necesario.
Recuerda dejar suficiente memoria y espacio en disco para que el sistema operativo host también funcione correctamente.
Iniciar una máquina virtual usando GNOME Boxes
Después de revisar tus decisiones, podrás ver tu máquina virtual como un pequeño icono en la pantalla principal de GNOME Boxes.
Cada máquina que agregues aparecerá en esta pantalla. Puedes iniciar una máquina virtual o cambiar a una máquina virtual en ejecución haciendo clic en el cuadro correspondiente.
Ahora puedes configurar el sistema operativo dentro de la máquina virtual ejecutando el procedimiento de instalación propio del sistema operativo que estás instalando. Ten en cuenta que tu conexión a Internet se comparte con tu ordenador host y actúa como una conexión de Ethernet.
Ajuste de la configuración de visualización dentro de las cajas
Puedes cambiar varias configuraciones mientras se ejecuta una máquina virtual haciendo clic con el botón derecho del ratón en la ventana de cuadros principales y seleccionando propiedades o haciendo clic en el icono de llave que se encuentra en la esquina superior derecha dentro de la máquina virtual que se está ejecutando. La barra de herramientas flota desde la parte superior.
Si haces clic en la opción de visualización que está en el lado izquierdo, verás opciones para cambiar el tamaño del sistema operativo invitado y para compartir el portapapeles.
He visto comentarios en foros que indican que la máquina virtual solo ocupa parte de la pantalla y nunca utiliza la pantalla completa. Hay un icono con una flecha doble en la parte superior derecha que alterna entre la pantalla completa y una ventana escalada. Si el sistema operativo invitado todavía no se muestra en pantalla completa, es posible que debas cambiar la configuración de visualización dentro del propio sistema operativo invitado.
Compartir dispositivos USB con máquinas virtuales usando GNOME Boxes
Dentro de la pantalla de configuración de propiedades para una de las cajas de GNOME hay una opción llamada «Dispositivos».
Puedes utilizar esta pantalla para especificar un dispositivo de CD / DVD o, de hecho, un ISO para actuar como un CD o DVD. También puedes elegir compartir nuevos dispositivos USB con el sistema operativo invitado a medida que se agregan y compartir dispositivos USB ya conectados. Para hacerlo, simplemente desliza el control deslizante a la posición ENCENDIDO (ON) para los dispositivos que deseas compartir.
Tomar instantáneas de volumen con GNOME Boxes
Puedes tomar una copia instantánea de volumen de una máquina virtual en cualquier momento seleccionando la opción Instantánea (Snapshot) desde la ventana de propiedades.
Luego haz clic en el símbolo “más” para tomar una instantánea.
Puedes volver a cualquier copia instantánea de volumen anterior seleccionando la instantánea y eligiendo Volver a este estado (Revert to this state). También puedes elegir dar un nombre a cada instantánea.
Esta es una forma perfecta de realizar copias de seguridad de los sistemas operativos invitados
Cómo compartir archivos entre el sistema anfitrión y el huésped en GNOME Boxes
Spice hace esta magia en GNOME Boxes
Lo primero que hay que hacer para poder enviar en ambas direcciones es instalar SPICE en el sistema huésped.
- Instalaremos el paquete spice-webdavd. Para los sistemas basados en Debian (sudo apt install spice-webdavd) y Fedora (sudo dnf install spice-webdavd). En otras distros puede llamarse sólo «spice», y también podría no funcionar. El paquete debe estar instalado en cada uno de los sistemas huésped.
- Reiniciamos el sistema huésped.
Lo anterior es necesario para poder pasar archivos del huésped al anfitrión. Si lo que queremos es hacer el camino inverso, pasar algo del anfitrión al huésped es tan sencillo como arrastrarlo de fuera a la ventana de GNOME Boxes. El archivo aparecerá en la carpeta de Descargas. También se pueden enviar archivos desde los tres puntos (opciones) de arriba a la derecha y eligiendo la opción «Enviar archivo».
Para enviar archivos del huésped al anfitrión hay que:
- Vamos a los tres puntos de las opciones.
- Ahora elegimos «Preferencias».
- En la ventana que se abre, elegimos «Dispositivos y comparticiones».
- Hacemos clic en el símbolo de suma (+).
- Con la carpeta «Pública» seleccionada, hacemos clic en «Guardar».
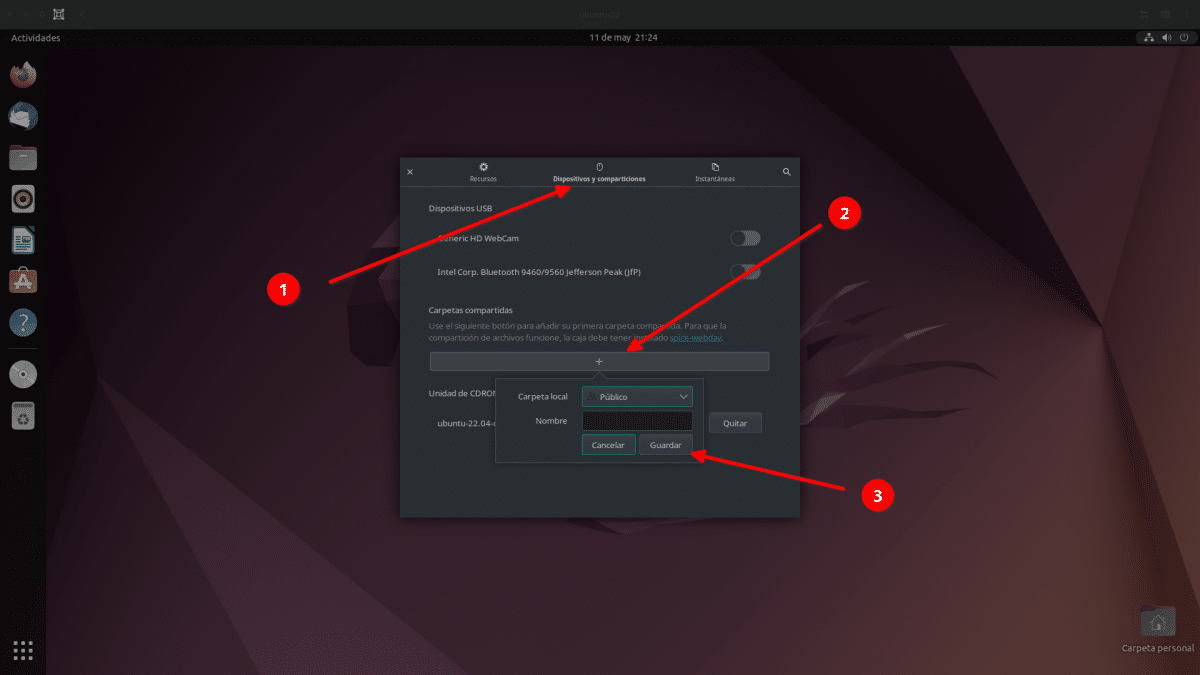
- Cerramos la ventana y entramos al sistema huésped en sí.
- A partir de aquí, el proceso de configuración ya dependerá del explorador de archivos. Por ejemplo, en Nautilus aparecerá «Spice client folder» en «Otras ubicaciones».
- Cuando accedamos a esa carpeta, montará la unidad y ya podremos pasar archivos del huésped al anfitrión.
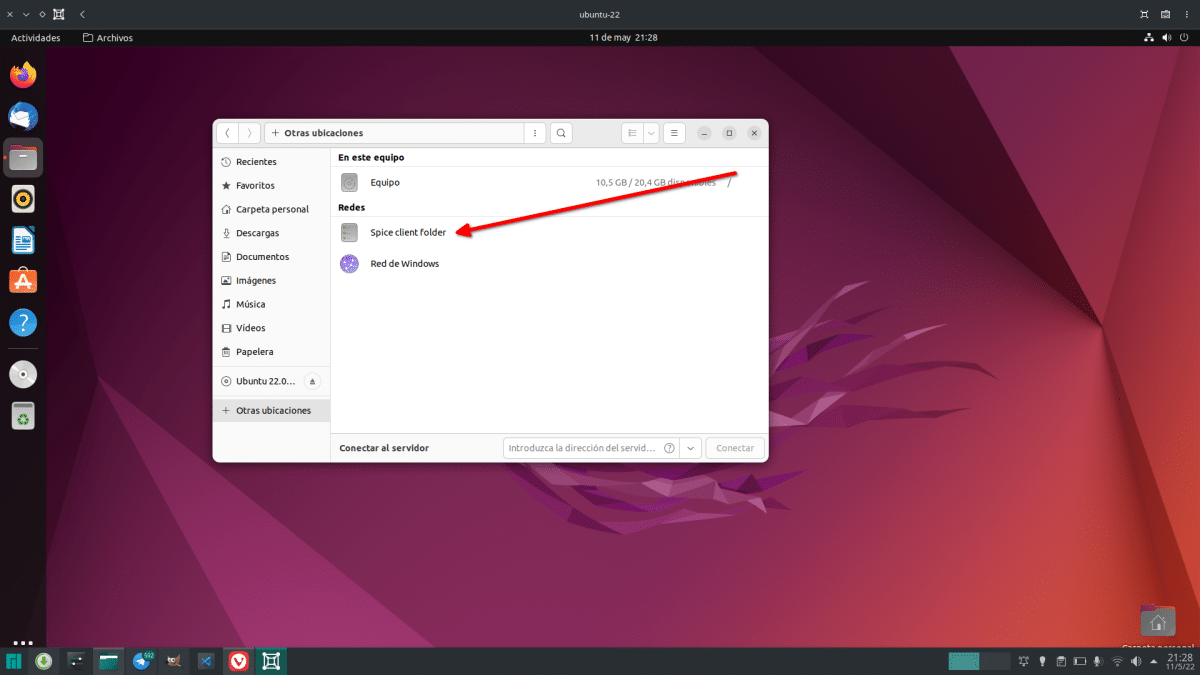
Y así es cómo se pueden enviar archivos de un sistema a otro usando GNOME Boxes.
La desventaja es que por el momento solo se puede hacer en windows










