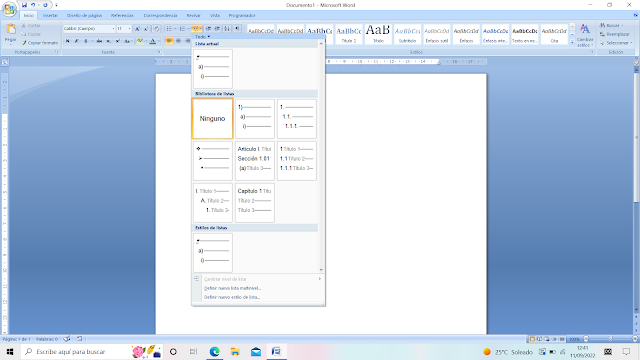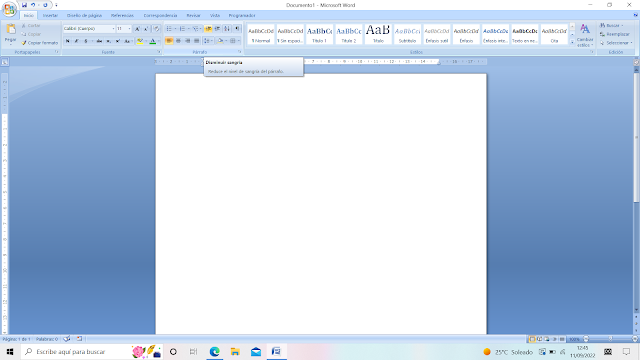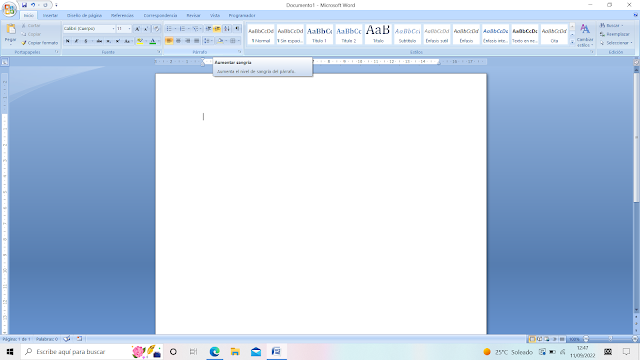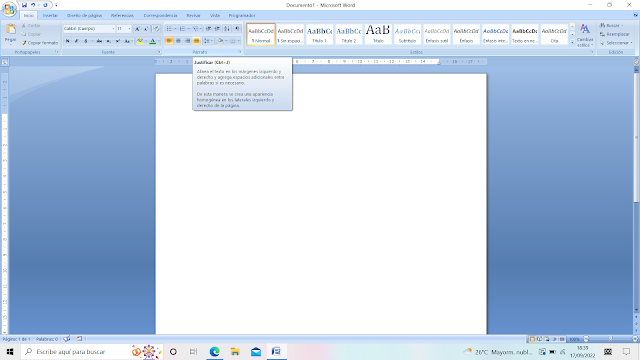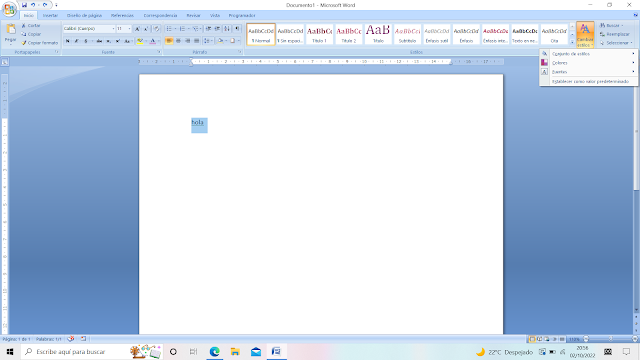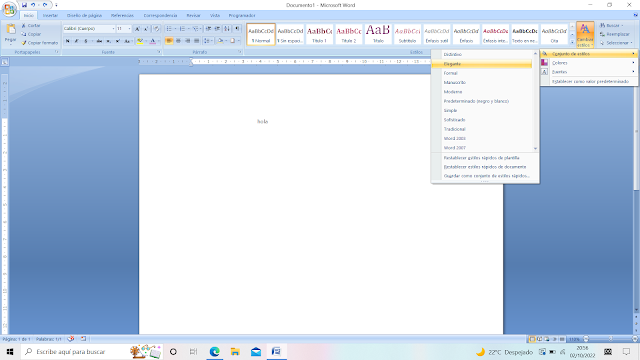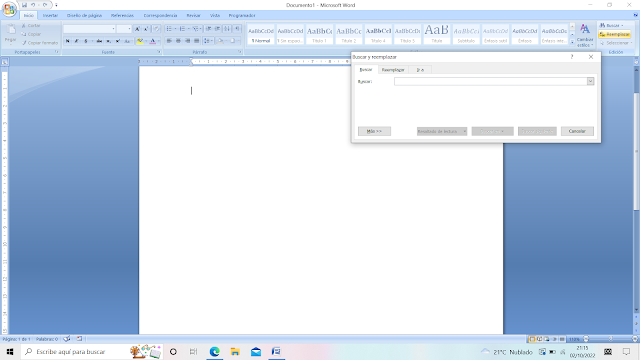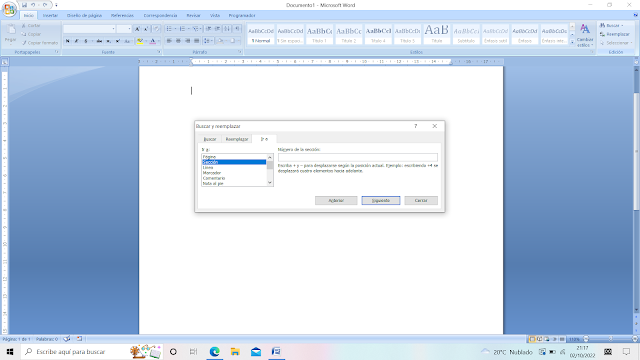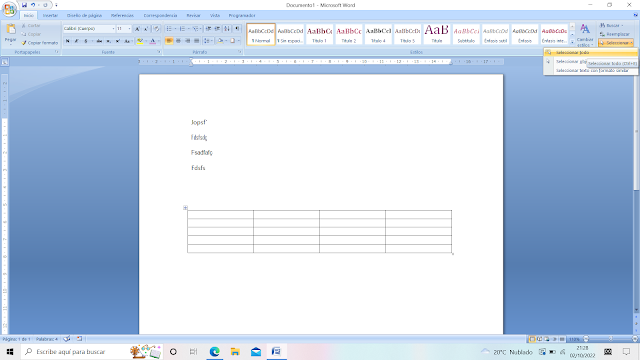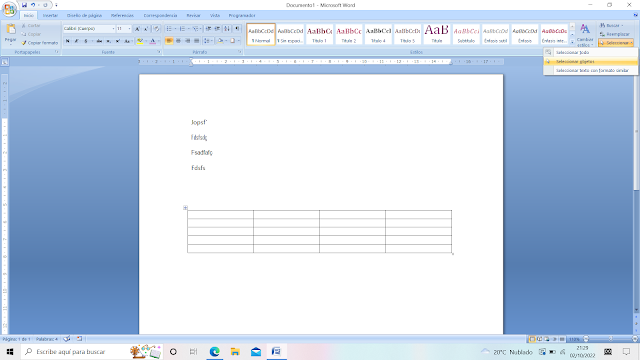En la primera parte (Trucos Word (Inicio 1º parte)) expliqué algunas funciones del apartado Inicio y a continuación explicaré las funciones que me quedaron de ese apartado.
- Párrafo: esta sección te permite poner viñetas, enumeraciones, alineación, interlineado...
- Viñetas: esta opción te permite poner símbolos o imágenes para separar el texto de forma que quede vistoso y ordenado. Para ello debes pulsar el icono de los puntitos que aparece en la esquina posterior izquierda de viñetas. En caso de pulsar sobre él aparecerá un punto negro por defecto y, en caso de pulsar sobre la flecha que aparece a su derecha aparecerá una serie de viñetas. Si le das a "definir nueva viñeta" podrás elegir entre poner símbolos o imágenes.
- Símbolos: te aparecerá una página con un montón de símbolos. Si estás buscando alguno en concreto debes pulsar sobre fuente y elegir que categoría de símbolo quieres para así buscar el que más te gusta.
- Imágenes: al pulsar sobre esta opción podrás elegir entre una serie de imágenes que te aparecen de forma predeterminada y usar el buscador para poner lo que quieres encontrar. En caso de que no te convenza ninguna de las opciones podrás descargar una imagen en Internet y usarla, dándole a "importar" y seleccionando la imagen descargada.
- Numeración: esta opción te permite poner el texto ordenado y es muy útil por ejemplo, si quieres hacer una lista enumerada. Para ello debes darle al icono de los números (1,2,3). Al pulsarle aparecerá 1. y cada vez que le des al enter aparecerá el siguiente número y así sucesivamente. Si deseas usar otro tipo de enumeración deberás darle a la flecha que aparece a su derecha y seleccionar el tipo de enumeración que deseas usar. En caso de que quieras usar una que no aparece como predeterminado deberás darle a "definir nuevo formato de número" luego elegir el estilo de número o escribir cómo quieres que sea tu enumeración.
- Lista multinivel: este tipo de enumeración te permite mezclar entre los vistos anteriormente. Para usarlo debes pulsar sobre el icono que tiene varios tipos de numeración (1,a,i). Al pulsarle te aparecerá una lista que puedes usar. Si deseas modificarla deberás darle a "definir nueva lista multinivel" o "definir nuevo estilo de lista".
- Definir nueva lista multinivel: con esta opción podrás elegir en la esquina izquierda que nivel quieres modificar y abajo escribir que quieres poner en su lugar.
- Definir nuevo estilo de lista: esta opción te permite seleccionar el formato y la viñeta que deseas usar. Para ello debes indicar en "aplicar formato" a que viñeta se lo quieres aplicar, indicar el estilo que quieres usar (aparece arriba de la vista previa y podrás seleccionar entre enumeración o signos), en caso de usar números en cual quieres que empiece ("empezar en"), indicar la sangría y si quieres que esté en negrita, cursiva o subrayado.
- Disminuir sangría: esta opción te permite indicar al documento que quieres empezar a escribir más atrás de lo que estas escribiendo actualmente. Para ello debes pulsar sobre el icono que aparece a la derecha de "lista multinivel".
- Aumentar sangría: esta opción te permite indicar a documento que deseas escribir más hacia delante de lo que has escrito anteriormente. Para ello debes darle al icono que aparece a la derecha de "disminuir sangría".
- Ordenar: nos permite indicar si queremos ordenar números, fechas o texto (alfabéticamente) de forma ascendiente o descendiente. Para ello debemos pulsar sobre el icono donde hay una A y una línea que va hasta la Z e indicar como queremos ordenar.
- Mostrar todo: esta función nos permite ver todos los espacios y que hayamos puesto en el documento. Para activarlo debemos pulsar sobre el icono que aparece a la derecha de "ordenar".
- Alinear texto: te permite alinear el texto a la izquierda, derecha, centrarlo o justificarlo.
- Alinear texto a la izquierda: esta opción te permite alinear el texto a la izquierda. Para ello debes pulsar sobre el icono que tiene varias líneas justificadas a la derecha o pulsar Ctrl+Q.
- Centrar: esta opción te permite centrar el texto (es muy útil cuando quieres centrar imágenes para que se vean mejor). Para ello debes pulsar sobre el icono que aparece a la derecha de "alinear texto a la izquierda" o pulsar Cttrl+T.
- Alinear texto a la derecha: esta opción te permite alinear el texto a la derecha. Para ello debes pulsar sobre el icono que aparece a la derecha de "centrar" o Ctrl+D.
- Justificar: esta opción te permite poner el texto alineado a los márgenes, por lo que quedará más bonito. Para ello debes pulsar sobre el icono que aparece a la derecha de "alinear texto a la derecha" o Ctrl+J.
- Interlineado: esta opción te permite modificar el espacio entre líneas. Para ello debes pulsar sobre el icono que tiene una flecha hacia arriba y otra hacia abajo. Al pulsarle podrás decidir qué espacio de interlineado quieres, si quieres que no haya o personalizarlo (deberás pulsar sobre "opciones de interlineado").
- Sombreado: esta opción te permite poner un color de fondo. Para ello debes pulsar sobre la flecha que aparece al lado del icono del cubo y seleccionar el color que quieras usar. Para elegir entre más colores debes pulsar en la opción "Más colores".
- Bordes: para poner bordes debes pulsar sobre el cuadro que aparece al lado de "sombreado". Para ello debes pulsar sobre la flecha que aparece al lado del icono con varios cuadrados e indicar que bordes quieres poner. Además si le das a "dibujar tabla" puedes indicar como quieres que sea tu tabla y si le das a "Bordes y sombreado" podrás indicar como quieres que sean los bordes, elegir el estilo, el color, el ancho e indicar a que se lo queremos aplicar.
- Estilos: esta opción te permite elegir entre diversos estilos. Para ello debes pulsar sobre la flecha que aparece a la derecha de "cambiar estilos".
- Cambiar estilo: esta opción te permite diseñar "tus propios estilos". Para ello debes pulsar sobre "cambiar estilo" y elegir entre las siguientes opciones:
- Conjunto de estilos: esta opción te permite elegir entre varios estilos.
- Colores: con esta opción puedes modificar el color de fuente, de hecho al seleccionar una de estas opciones e ir a "color de fuente" verás que los colores son distintos a los que habían anteriormente.
- Fuentes: esta opción te permite elegir entre diversas fuentes e incluso, podrás crear la tuya propia (para ello debes pulsar en "Crear nuevas fuentes del tema").
- Edición: esta opción te permite usar un buscador para localizar las palabras que deseas, reemplazar unas palabras por otras o seleccionar texto u objetos.
- Buscar: esta opción te permite buscar las palabras del texto. Si pulsas sobre la flecha que aparece a la derecha podrás pulsar sobre:
- Buscar: con esta opción podrás escribir las palabras, frases u oraciones que necesitas encontrar; para ello debes pulsar sobre "buscar" o Ctrl+B.
- Ir a: con esta opción podrás ir a la página, sección, comentario deseada.
- Seleccionar: esta opción te permite seleccionar todo el texto o los objetos que insertes en él (esta opción la veremos más adelante en el apartado "Insertar").
- Seleccionar todo o Ctrl+E: esta opción te permite seleccionar todo lo que aparece en el texto.
- Seleccionar objetos: esta opción te permite seleccionar todos los objetos que hayas introducido en el documento.
- Seleccionar texto con formato similar: esta opción te permitirá seleccionar texto con formato similar, por ejemplo en esta opción no seleccionara tablas.