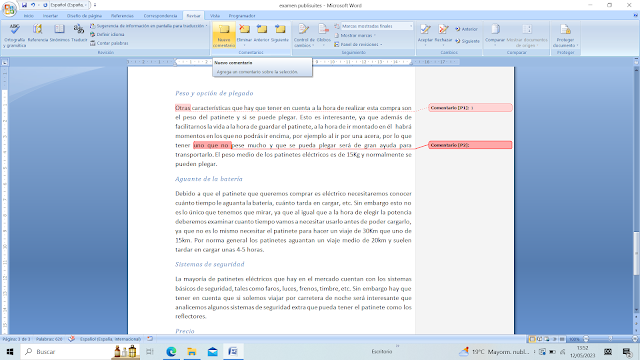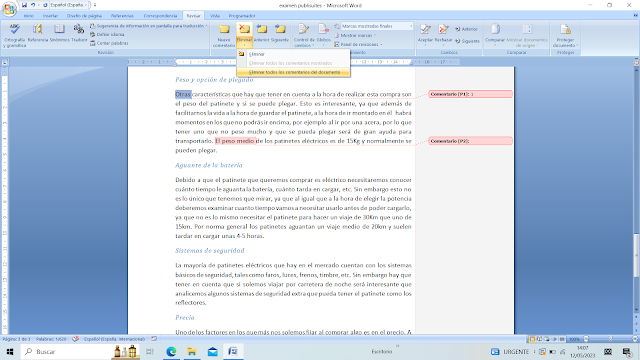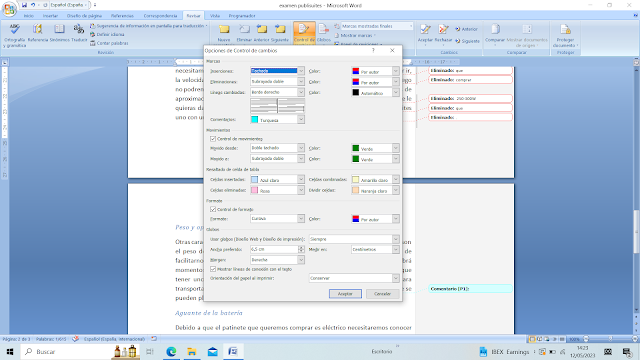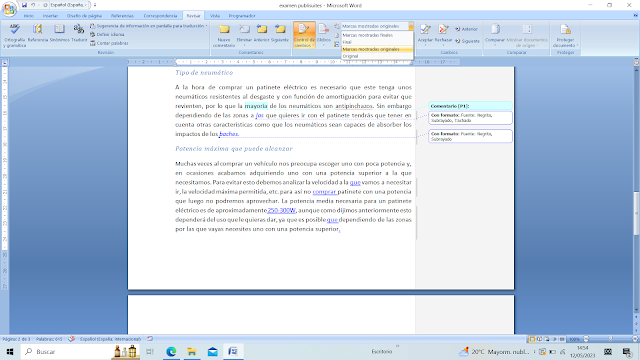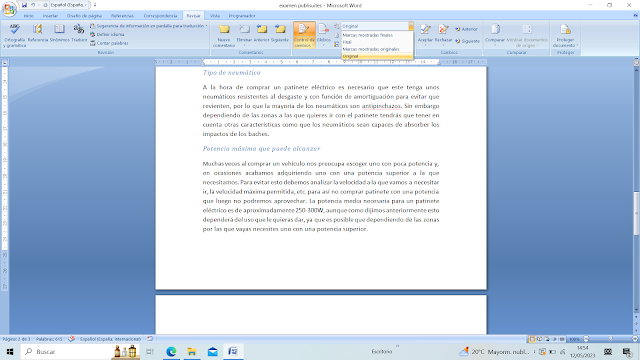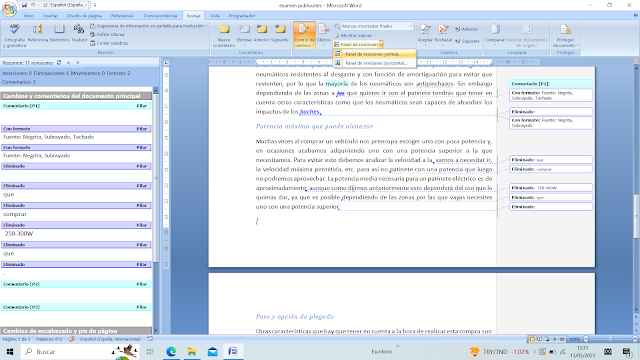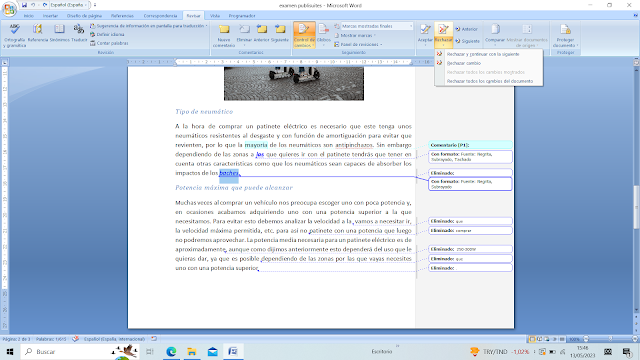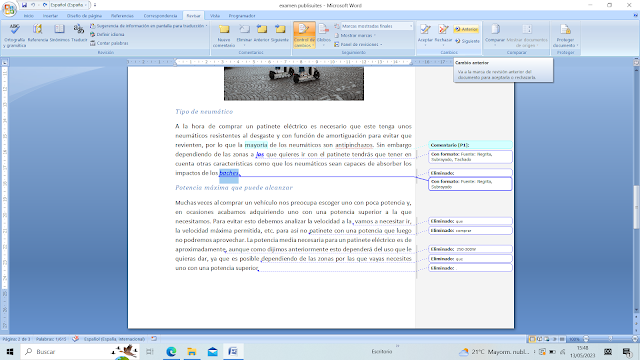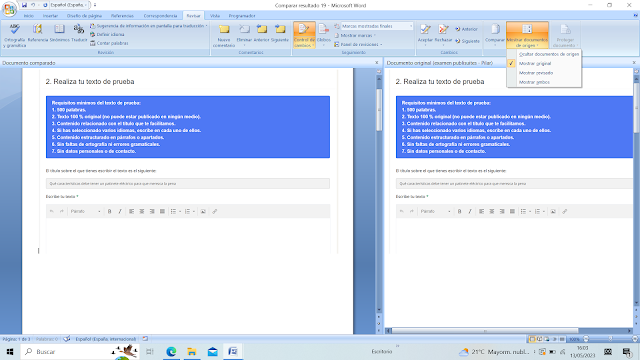En la parte anterior Tutorial Word (Correspondencia 2ºparte) acabé de explicar las funciones del apartado "Correspondencia" y, a continuación os explicaré las funciones del apartado "Revisar".
Revisión:
Esta opción nos permite revisar el texto que hemos escrito, en concreto nos permite analizar si tenemos faltas de ortografía o algún fallo gramatical, traducir el texto a otro idioma, contar las palabras que hemos escrito, las páginas escritas, etc.
- Ortografía y gramática: esta función nos permite revisar los fallos ortográficos y gramaticales que hay en el texto. Al pulsar en esta opción empezará a mostrarlos todos los fallos uno a uno en orden desde el principio del texto.
- Referencia: este apartado nos permite ver el significado de las palabras que busquemos en el buscador, así como sus sinónimos y cómo se escribe en otro idioma
- Sinónimos: esta opción nos permite buscar todos los sinónimos que tiene una palabra, indicando los sinónimos dependiendo del posible significado de la palabra.
- Traducir: esta opción te permite escribir una palabra, seleccionar el idioma en el que quieres saber cómo se escribe y ver todas las posibles formas de escribir una palabra en un idioma en concreto. También te permite traducir frases y oraciones enteras seleccionándolo en el texto.
- Definir idioma: este apartado nos permite elegir el idioma en el que queremos que por defecto nos corrija el texto.
- Contar palabras: esta opción nos permite obtener datos muy interesantes sobre el documento, tal como el número de páginas que ocupa el texto, los caracteres sin espacios y con espacios, los párrafos que tiene, etc. Para obtener estos datos de todo el documento primero deberás seleccionar el documento entero y luego pulsar en "Contar palabras".
Comentarios:
Este apartado te permite crear y borrar comentarios al seleccionar una o varias palabras. Esto es muy útil, ya que las palabras que tengan un comentario serán marcadas de color rojo, lo que te permite colocar avisos para acordarte de lo que tienes que hacer en una parte del texto en concreto.
- Nuevo comentario: esta opción te permite que al seleccionar una o varias palabras puedas crear un comentario que aparecerá la derecha del documento y que irá relacionado con esa/esas palabra/s.
- Eliminar: esta opción te permite eliminar un comentario en concreto, para ello debes estar encima de la palabra o palabras que tiene un comentario y darle a "Eliminar".
- Eliminar todos los comentarios del texto: esta opción te permite borrar todos los comentarios que has colocado a lo largo de todo el texto.
Este apartado te permite ver los cambios que se han realizado en el documento, tal como los comentarios, los elementos que has eliminado del documento, etc.
- Control de cambios: esta opción te permite ver todos los cambios que ha habido a lo largo del texto, así como cambiar las opciones de seguimiento y el nombre del usuario.
- Control de cambios: esta función te permite ver los cambios que has realizado en el documento como, por ejemplo, si has eliminado algún elemento (en este caso te indicará el elemento borrado), si has cambiado el formato de alguna parte del texto, etc.
- Cambiar opciones de seguimiento: esta función te permite cambiar estas opciones como, por ejemplo, cambiar los bordes de la zona del texto donde ha habido partes eliminadas, el color del resaltado de los comentarios, etc.
- Cambiar nombre de usuario: esta función te permite cambiar algunas opciones de Word como el nombre de usuario que aparece en el documento, mostrar la minibarra de herramientas, etc.
- Mostrar todas las revisiones en línea: esta función te permite ver los cambios y los comentarios efectuados a lo largo del documento en la propia palabra, ya que lo marca resaltándolo en el color (en el caso de algún campo como los comentarios será dependiendo del color que hayas elegido en "Cambiar opciones de seguimiento").
- Mostrar para revisión: esta opción te permite seleccionar como quieres ver los cambios que has efectuado en el documento.
- Marcas mostradas finales: te permite ver los cambios al lado derecho del documento.
- Final: te permite ver como quedará el documento final una vez que hayas eliminado los comentarios y ya no estén los elementos que has borrado.
- Marcas mostradas originales: esta función te permite ver los comentarios y los cambios de formato efectuado a lo largo del texto.
- Original: esta función te permite ver como estaba el documento antes de eliminar algún elemento, cambiar el formato y poner comentarios.
- Mostrar marcas: esta función te permite indicar que datos quieres ver, tal como los comentarios que tiene el documento, los cambios en el formato dentro del texto, etc.
- Panel de revisión: esta función te permite ver todos los cambios, comentarios, etc. que se han realizado a lo largo del documento. Si pulsas junto a la flecha que aparece a la derecha de "Panel de revisión" podrás elegir si quieres ver el panel de forma vertical y horizontal.
Este apartado te permite ver, aceptar y rechazar todos los cambios y comentarios que hay a lo largo del documento.
- Aceptar: esta opción te permite aceptar los cambios que has realizado, de forma que quedará en el documento como un cambio definitivo.
- Aceptar y continuar con la siguiente: esta función te permite aceptar el cambio actual y pasar al siguiente cambio para decidir si debes aceptarlo o rechazarlo.
- Aceptar cambio: esta función te permite aceptar el cambio actual.
- Aceptar todos los cambios del documento: esta función te permite aceptar todos los cambios que hay a lo largo del documento.
- Rechazar: esta opción te permite rechazar el cambio realizado, de forma que esa parte del texto queda como estaba antes de realizar ese cambio.
- Rechazar y continuar con la siguiente: esta función te permite rechazar el cambio actual y pasar al siguiente cambio para decidir si debes aceptarlo o rechazarlo.
- Rechazar cambio: esta función te permite rechazar el cambio actual.
- Rechazar todos los cambios del documento: esta función te permite rechazar todos los cambios que hay a lo largo del documento.
- Anterior: esta opción te permite ir al cambio anterior al que estás actualmente.
Este apartado te permite comparar dos documentos o más para ver todos a la vez. También te permite combinar dos documentos similares (con similares me refiero a documentos que son iguales, pero que alguno tiene más información que otro).
- Comparar: esta opción te permite elegir dos documentos y verlos en un mismo documento de Word. Esto es muy útil si necesitas comparar dos documentos, por ejemplo, en caso de que un documento tenga más información que otro, de forma que así podrás ver cuál tiene más información. Esta función también puede ser muy útil en caso de que necesites tener dos documentos abiertos para en uno escribir y en el otro ver información.
- Combinar: esta opción te permite coger dos documentos similares (es decir, dos documentos iguales, pero en el que uno tiene información que otro no tiene) para combinarlos y hacer un documento más completo.
Este apartado te permite tomar medidas para proteger tu documento.
- Proteger documento: esta opción te permite elegir de qué forma quieres proteger tu documento.
- Restringir formato y edición: esta función te permite limitar el formato a una selección de estilos o elegir el tipo de edición del documento.
Espero que esta parte del tutorial os sean útil, de ser así os invito a que me sigáis para no perderos la siguiente parte.