VirtualBox está repleto de características que quizás nunca ha utilizado, aunque con frecuencia lo utilizo para ejecutar máquinas virtuales, otros programas como VMware tiene muchas de sus mejores características en sus versiones de pago, pero todas las características de VirtualBox son completamente gratis.
Muchas de las características aquí requieren Guest Additions instalado en su máquina virtual.
1. Instantáneas VirtualBox
Las instantáneas son particularmente útiles si quiere hacer algo a una máquina virtual y luego borrar los cambios. Por ejemplo, puede crear una instantánea de un Windows limpio, instale el software y juegue con él. Cuando haya terminado, puede restaurar la instantánea original y todos los rastros del software se borrarán.
Para crear una instantánea, haga clic en el menú de la máquina mientras la máquina virtual está en ejecución y seleccione Tomar instantánea.
2. Modo Fluido Maquina Virtual
Modo integrado le permite quitar las ventanas del sistema operativo huésped y colocarlos en el escritorio del sistema operativo host. Por ejemplo, si utiliza VirtualBox para ejecutar un importante programa de Windows en el escritorio de Linux, puede utilizar el modo fluido para tener ese programa de Windows en el escritorio Linux.
Para utilizar esta función, instale el paquete de virtualBox Guest Additions en la máquina virtual, seleccione el menú Ver y haga clic en Cambiar a modo fluido.
3. Soporte 3D VirtualBox
VirtualBox tiene soporte básico para gráficos 3D. Sin embargo los controladores adecuados no se instalan de forma predeterminada al instalar Guest Additions y debe habilitar manualmente esta configuración en la sesión de configuración de la máquina virtual.
El soporte 3D no le permitirá jugar a los últimos juegos 3D, pero sí permite activar los efectos de escritorio Aero de Windows en la máquina virtual y jugar juegos en 3D que no sean tan exigentes.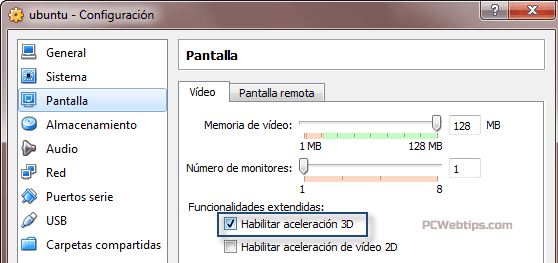
4. Dispositivos USB - Maquina Virtual
Puede conectar dispositivos USB a su ordenador y tenerlos a la máquina virtual como si estuvieran conectados directamente. Esta función se puede utilizar con las unidades USB y otro tipo de dispositivos. Mientras el soporte USB está activado en la configuración de la máquina virtual, puede hacer clic en la ficha Dispositivos, seleccione los dispositivos USB que desea conectar.
5. Carpetas compartidas VirtualBox
VirtualBox permite configurar "carpetas compartidas" que tanto el sistema operativo host y el sistema operativo invitado pueden acceder. Para ello, se utiliza el intercambio de archivos de la red para que sea accesible dentro de la máquina virtual. Para la Configuración de las carpetas compartidas, vaya a la configuración de la máquina virtual y luego agregue las carpetas que desee montar.
6. Portapapeles compartido y de arrastrar y soltar
Copiar y pegar - Arrastrar y soltar no funcionan entre los sistemas operativos host por defecto. Sin embargo, VirtualBox permite compartir el portapapeles entre el sistema operativo invitado y el sistema operativo host, para el trabajo de copiar y pegar correctamente. También puede utilizar arrastrar y soltar para mover fácilmente archivos de un lado a otro. Ambas características reducen la fricción del uso de software dentro de una máquina virtual, pero están desactivados por defecto.
7. Clonar Máquinas Virtuales
VirtualBox permite clonar una máquina virtual. Si trata de copiar y pegar los archivos manualmente, va a terminar con problemas porque ambas máquinas virtuales utilizar el mismo número de identificación de sus discos virtuales. Al clonar una máquina virtual, VirtualBox se asegurará de que no entren en conflicto entre sí.
8. Reenvió de Puertos VirtualBox
Las máquinas virtuales están normalmente aisladas de la red. Si desea ejecutar el software de servidor dentro de una máquina virtual, probablemente querrá configurar el reenvío de puertos para que el software de servidor sea accesible desde el exterior de la máquina virtual. Encontrará esta opción en el panel de configuración de red, en Opciones avanzadas.
También puede optar por conectar la máquina virtual directamente a la red en lugar de utilizar NAT, NAT, pero con el reenvío de puertos puede ser una mejor manera para permitir sólo determinados puertos, sin cambiar demasiado la configuración de red.
9. Importación y exportación de servicios Virtualizados
Los servicios virtualizados son máquinas virtuales con sistemas operativos preinstalados. Puede crear sus propios servicios virtualizados en formato OVF e importarlos en VirtualBox. Esto es particularmente útil para las máquinas virtuales Linux y otros sistemas que se pueden distribuir libremente, aunque también puede crear sus propias aplicaciones y distribuirlas a través de su organización.
10. Pantalla remota
VirtualBox permite activar la pantalla remota para una máquina virtual, lo que le permite ejecutar una máquina virtual en un servidor y acceder a ella desde otro equipo. VirtualBox lo hace con "VRDP", que es compatible con el protocolo RDP de Microsoft. Esto significa que puede utilizar el programa Conexión a Escritorio remoto de Windows o cualquier otro visor de RDP para acceder a la máquina virtual de forma remota sin necesidad de ningún software.
Estos son algunas de las funciones que debe saber cuándo está usando virtualbox, También puede ampliar los discos de una máquina virtual en VirtualBox, pero requiere el uso de unos comandos y esto los veremos en un próximo artículo más detallado.
 Arrancar un live USB desde VirtualBox
Arrancar un live USB desde VirtualBox
Por diversas razones,a veces uno no quiere estar reiniciando la pc para probar una distribucion de gnu/linux,por que la verdad es medio tedioso,para eso existe la alternativa de hacerlo desde virtualbox
Ustedes se preguntaran¿para que quiero arranca un live usb en virtualbox cuando directamente puedo crear una maquina virtual de la distro que quiero probar?
Yo tengo 3 razones
1)-Se puede dar que la pc no posee el espacio en disco suficiente para crear una maquina virtual ya que lo tenemos ocupados con otras cosas como musica,peliculas o incluso otras maquinas virtuales y tambien se puede dar el caso de que el disco no es lo suficientemente grande
2)-En mi caso yo quiero hacer algunos experimentos como instalar una distro en forma persistente en un pedrive,es decir una distro que arranca en live USB pero que me permite guardar los datos
3-Estas en windows y no queres renegar para poder entra a UEFI/EFI
Pasos a seguir
1)-Descargar Plot boot manager:para los que desconocen,es una aplicacion que nos permite arrancar desde USB en equipos antiguos que no disponen de esa opción,en este caso virtualbox tampoco trae esa opcion
Link:http://www.plop.at/en/bootmanager/download.html
Extraemos y decomprimimos de plpbt-5.0.14.zip el fichero plpbt.iso
y lo dejamos accesible para usarlo como CD en nuestra maquina virtual VirtualBox.
Vamos ahora con VitualBox,
... abrimos VirtualBox Manager.
2) Crear una maquina virtual en VirtualBox
- Le ponen el nombre que quieran.
- Parámetros por defecto.
- Sin disco duro.
3) Pinchamos el LiveUSB
- Agregamos Filtro dese Dispositivo USB.
- Desactivamos "Habilitar Controlador 2.0 (EHCI)".
4) Crear un CD virtual con el fichero plpbt.iso
5) Establecer que la maquina virtual arranque del CD.(todos los pasos anteriores tienen que verse como en la imagen)
6) Arrancar la máquina virtual.
7) Seleccionamos del menu de Plop Boot Manager la opción USB.
8) y... aqui tenemos nuesto USB arrancado:
Esta es una imagen de Backtrack(distro discontinuada) a modo ilustrativo


Descargar máquinas virtuales ya listas para utilizar
.
Cuando montamos un sistema operativo virtual, lo primero que debemos hacer es instalarlo dentro de nuestra máquina virtual y configurarlo para que funcione correctamente, por ejemplo, instalando las Guest Additions, o los controladores para que la máquina virtual pueda hacer uso del hardware real sin virtualizarlo.
Esta tarea puede ser algo compleja para los usuarios que, o no tienen tiempo, o no tienen conocimientos. Para solucionar esto, los responsables del portal OSBoxes ponen a disposición de todos los usuarios una gran variedad de máquinas virtuales ya creadas y configuradas de manera que simplemente descargándola e importándola en el programa que utilicemos podamos arrancar y empezar a usar el sistema.
OSBoxes nos permite descargar solo sistemas virtualizados con sistemas operativos Linux, por motivos legales. Las máquinas virtuales están disponibles tanto para VMWare como para VirtualBox.
La lista de sistemas operativos que encontramos en dicho portal cuenta, entre otros, con:
Android x86
Arch Linux
BackBox
Bodhi
CentOS
Chromixium
Debian
Deepin
Elementary OS
Fedora
FreeBSD
Gentoo
IPFire
Kali Linux
Kubuntu
Linux Mint
Linux Mint Debian Edition (LMDE)
Lubuntu
Manjaro
openSUSE
Pear Linux OS
Ubuntu
Ubuntu Gnome
Ubuntu Mate
Xubuntu
Cada sistema operativo de la lista cuenta con una página donde explican las principales características de cada sistema operativo, con instrucciones sobre cómo utilizarlas y con varias versiones ya preparadas para descargar, por ejemplo, en el caso de Ubuntu, las versiones que encontramos son: 12.04, 14.04.4, 15.04, 15.10 y 16.04 LTS.
Podemos acceder a la lista de sistemas operativos a sus correspondientes descargas (las cuales se realizan a través de Sourceforge)
LINK:http://www.osboxes.org/
Cómo montar las máquinas virtuales descargadas desde OSBoxes
Cuando descargamos una imagen desde OSBoxes, descargaremos un fichero 7z en cuyo interior hay una imagen vdi. Para cargar el sistema operativo, lo único que debemos hacer es instalar nuestro programa de máquinas virtuales (por ejemplo, VirtualBox) y crear una nueva máquina virtual de manera que, cuando nos pregunte por el disco duro a utilizar, elijamos este fichero vdi.
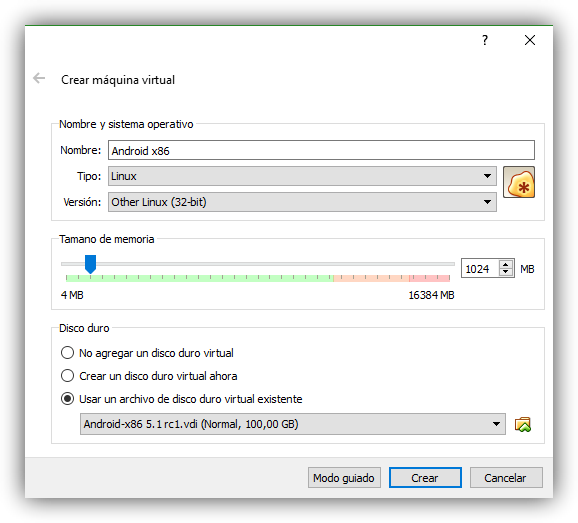
Todo listo. Ya podemos arrancar la máquina y veremos cómo, igual que en la película Origen, nos arranca un sistema operativo dentro de nuestro sistema operativo, a diferencia de que todos los cambios que realicemos en este sistema virtual no tendrán ningún efecto sobre nuestro sistema real.
Todas las distribuciones ya vienen con el usuario configurado de la siguiente manera
Username: osboxes
Password: osboxes.org
Password for Root account: osboxes.org
Convertir imagen .img a .vdi para Virtual Box
Algunas imagenes de sistemas que descargamos de internet vienen en formato .img , que hasta donde entiendo es un formato en bruto, es decir, se copian las cosas tal cual del sistema y se elabora una imagen exacta en base a esos archivos.
Para probarlas en una maquina virtual (VirtualBox), es necesario transformar esta imagen a su extensión .vdi , para eso abrimos una consola y escribimos el siguiente comando:
vboxmanage convertfromraw -format VDI XXXXX.img YYYYY.vdi
Donde XXXX es el nombre del archivo de tu imagen y YYYY el nombre del archivo que se creará.
El proceso tardará en relación al tamaño del raw y el procesamiento de tu equipo, en imágenes muy grandes puede tardar un poco.
[/size]
[size=18]
Agregar discos duros a maquinas virtuales
1-Seleccionamos la maquina virtual,en este caso es windows pero funciona con cualquier OS) Nos dirigimos a configuracion


3-Nos vamos a almacenamiento y hacemos clic con el boton derecho en el icono agregar disco




4- Una vez creado el disco lo guardamos en la misma carpeta donde esta el disco principal y le ponemos un nombre,por ejemplo datos

Y con eso ya tenemos nuestra maquina virtual

Video explicativo



